Template de VM's
Categories:
11 minute read
Observações / informações iniciais:
- Os procedimentos abaixo foram aplicados em um computador com o
Ubuntu 20.04.4 LTS.- Utilizamos como fonte de estudo os artigos listados na seção Vivendo & Aprendendo -> Linux -> KVM / libvirt .
Entendendo os conceitos
A virtualização de hardware atualmente é uma tecnologia estável e madura, não sendo o objetivo deste material explorar todas as suas nuances e caracteristicas (quem sabe mais pra frente).
O objetivo aqui é demonstrar como criar os templates (modelos) de máquinas virtuais, que serão utilizados posteriormente.
Primeiro vamos conhecer os principais componentes que permitirão que isso aconteça.
KVM
Kernel-based Virtual Machine
é uma solução de virtualização completa para Linux em hardware x86 contendo extensões de virtualização (Intel VT
ou AMD-V
). Ele consiste em um módulo de kernel carregável o kvm.ko que fornece a infraestrutura central de virtualização e um módulo específico do processador kvm-intel.ko ou kvm-amd.ko.
Usando o KVM, é possível executar várias máquinas virtuais executando imagens não modificadas do Linux ou do Windows. Cada máquina virtual possui hardware virtualizado privado: uma placa de rede, disco, adaptador gráfico, etc.
libvirt
O projeto libvirt é um kit de ferramentas para gerenciar plataformas de virtualização é acessível a partir de C, Python, Perl, Go e muito mais, está licenciado sob licenças de código aberto, suporta KVM , Hypervisor.framework , QEMU , Xen , Virtuozzo , VMWare ESX , LXC , BHyve e mais , tem como alvo Linux, FreeBSD, Windows e MacOS e é usado por muitas aplicações .QEMU
QEMU é um emulador e virtualizador de máquina genérico e de código aberto.
O QEMU pode ser usado de várias maneiras diferentes. O mais comum é para “emulação de sistema”, onde fornece um modelo virtual de uma máquina inteira (CPU, memória e dispositivos emulados) para executar um sistema operacional convidado. Neste modo, a CPU pode ser totalmente emulada ou pode funcionar com um hypervisor como KVM , Xen , Hax ou Hypervisor.Framework para permitir que o convidado seja executado diretamente na CPU do host.
A segunda maneira suportada de usar o QEMU é a “emulação de modo de usuário”, onde o QEMU pode iniciar processos compilados para uma CPU em outra CPU. Neste modo a CPU é sempre emulada.
A imagem abaixo ilustra de forma simples a relação entre o hardware físico (CPU, memória, discos, placa de rede, etc.) o Hypervisor e as máquinas virtuais.
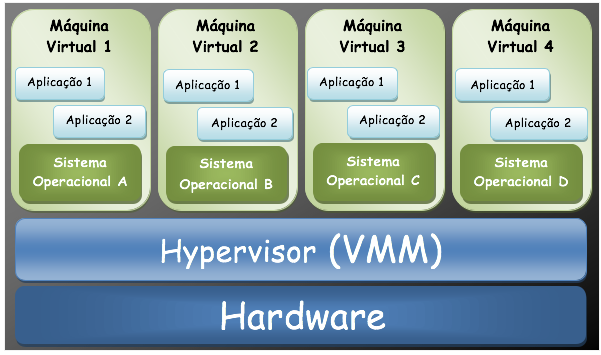
Fonte: www.revistaespacios.com/a16v37n27/16372721.html
Instalando os componentes
Como todos os componentes (KVM, libvirt e QEMU) estam disponíveis nos repositórios upstream do Ubuntu, usaremos o gerenciador de pacotes apt para a instalação dos mesmos, para outras distribuições Linux ou sistemas operacionais verifique a documentação correspondente do KVM
, libvirt
e QEMU
.
# Atualiza a lista de pacotes disponíveis
sudo apt update
# Instalação dos pacotes principais do KVM / libvirt / QEMU
sudo apt -y install \
qemu-kvm \
libvirt-daemon \
bridge-utils \
virtinst \
libvirt-daemon-system
# Instalação de pacotes adicionais
sudo apt -y install \
virt-top \
libguestfs-tools \
libosinfo-bin \
qemu-system \
virt-manager
Validando / concluindo a instalação
Testando o KVM
Para validar se o KVM está instalado corretamente e se a CPU está com a virtualização x86 habilitada, utilize o utilitário kvm-ok .
sudo kvm-ok
INFO: /dev/kvm exists
KVM acceleration can be used
Extraído da documentação:
Em alguns casos de falha, o kvm-ok fornece dicas sobre como você pode habilitar o KVM em um sistema onde ele é arbitrariamente desabilitado.Checando o modulo vhost_net
O módulo vhost_net fornecerá ferramentas semelhantes aos comandos ls, cat, top para uso com máquinas virtuais, para certificar que ele está carregado e habilitado, use o código abaixo:
# Verifica se o modulo está carregado, senão carrega o modulo do Kernel
# e já adiciona no arquivo '/etc/modules' para ser carregado na inicialização
if ! lsmod | grep vhost; then
sudo modprobe vhost_net;
echo vhost_net | sudo tee -a /etc/modules;
fi
Consultando o libvirt
Para verificar se o serviço de virtualização está devidamente ativo execute o comando sudo systemctl status libvirtd, o resultado deve parecer com a saída abaixo.
● libvirtd.service - Virtualization daemon
Loaded: loaded (/lib/systemd/system/libvirtd.service; enabled; vendor preset: enabled)
Active: active (running) since Tue 2022-04-19 08:15:26 -03; 3s ago
TriggeredBy: ● libvirtd.socket
● libvirtd-ro.socket
● libvirtd-admin.socket
Docs: man:libvirtd(8)
https://libvirt.org
Main PID: 203390 (libvirtd)
Tasks: 19 (limit: 32768)
Memory: 35.6M
CGroup: /system.slice/libvirtd.service
├─ 1382 /usr/sbin/dnsmasq --conf-file=/var/lib/libvirt/dnsmasq/default.conf --leasefile-ro --dhcp-script=/usr/lib/libvirt/libvirt_leaseshelper
├─ 1383 /usr/sbin/dnsmasq --conf-file=/var/lib/libvirt/dnsmasq/default.conf --leasefile-ro --dhcp-script=/usr/lib/libvirt/libvirt_leaseshelper
└─203390 /usr/sbin/libvirtd
Se o status for diferente de running execute os comandos abaixo para habilitar a inicialização durante o boot e iniciar o serviço agora, depois repita o teste acima.
sudo systemctl enable libvirtd
sudo systemctl start libvirtd
Se tudo correu bem, também foi criada a interface de rede virtual virbr0 vinculada a um switch virtual pré configurado no modo NAT
e com o programa dnsmasq
habilitado, conforme diagrama abaixo.
Maiores detalhes sobre a configuração padrão e dos outros modos disponíveis podem ser obtidos na documentação sobre VirtualNetworking do libvirt .
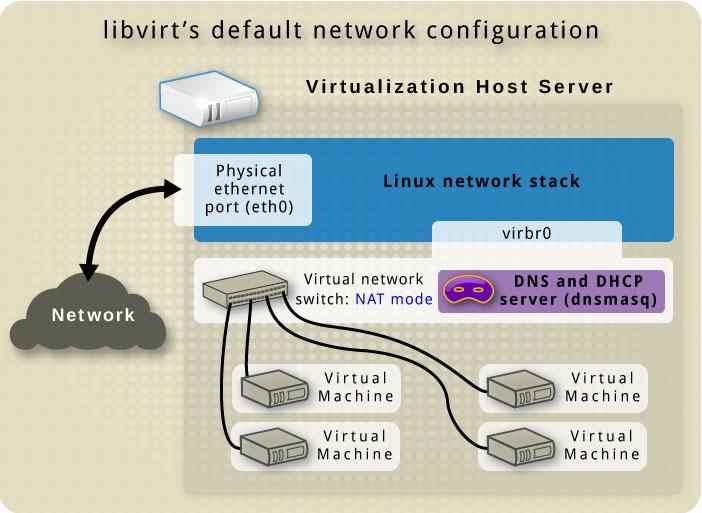
Fonte: wiki.libvirt.org/page/File:Virtual_network_default_network_overview.jpg
# Consultando as interfaces de rede
ip add | grep virbr
4: virbr0: <NO-CARRIER,BROADCAST,MULTICAST,UP> mtu 1500 qdisc noqueue state DOWN group default qlen 1000
inet 192.168.122.1/24 brd 192.168.122.255 scope global virbr0
5: virbr0-nic: <BROADCAST,MULTICAST> mtu 1500 qdisc fq_codel master virbr0 state DOWN group default qlen 1000
Criando templates de máquinas virtuais
O que é um template de máquina virtual? É uma máquina virtual pré-instalada e preparada para servir de base na criação ’em série’ de outras máquinas virtuais, dessa forma os procedimentos normalmente demorados de baixa / instalação das aplicações é feito apenas uma vez, gerando um ganho de tempo e consequentemente de produtividade, além de garantir a padronização do que está pré instalado na máquina virtual.
Os templates são essenciais em processos automatizados, como parte de uma abordagem de IaC (Infrastructure as Code) ou de VDI (Virtual Desktop Infrastructure) .
Escolhendo a imagem base
- Necessita de uma interface gráfica? ou a interface texto é o suficiente?
- Necessita das últimas versões das aplicações, drivers, etc.? ou…
- Precisa de versões mais antigas, e teoricamente, mais estáveis das aplicações, drivers, etc.?
- Existe alguma exigência técnica para o uso de um determinado sistema operacional / distribuição?
- Qual distribuição ou sistema operacional você tem mais familiaridade?
Essas são algumas perguntas que devem surgir no momento de decidir qual sistema operacional / distribuição (Linux) utilizar, independente das respostas tenha em mente estes 2 pontos, dê preferência a imagens net-installer, minimal ou boot-iso e instale apenas o necessário, com isso o tamanho final do template será menor e reduzirá a cobertura de ataques cibernéticos e bugs (por ter menos aplicações instaladas).
Abaixo segue os link’s para as páginas de download de algumas distribuições / sistemas operacionais (em ordem alfabética), fique a vontade para sugerir novas usando os link’s ao lado na seção Colabore, obrigado!
CentOS | Debian | OpenSuse | Ubuntu | Windows 10
Para os passos seguintes optamos por utilizar a versão mais recente do CentOS-Stream-8-x86_64 .
Preparando para a instalação
O primeiro passo é criar uma imagem de disco que servirá para a instalação do sistema operacional, para tanto utilizaremos o utilitário qemu-img create , que tem as seguintes opções.
qemu-img create \
[--object OBJECTDEF] \
[-q] \
[-f FMT] \
[-b BACKING_FILE [-F BACKING_FMT]] \
[-u] \
[-o OPTIONS] \
FILENAME \
[SIZE]
Para maiores detalhes sobre cada uma das opções acima consulte a documentação da opção create .
Vamos executar o comando abaixo para criar a nossa imagem de disco no formato qcow2
usando a pré-alocação dos metadados
, gravando-a na pasta /var/lib/libvirt/images/ (altere o nome da imagem para melhor identifica-la depois) e por fim especifique um tamanho para a mesma.
sudo qemu-img create \
-f qcow2 \
-o preallocation=metadata \
/var/lib/libvirt/images/centos8-slim.qcow2 \
15G
A saída desse comando será algo parecido com o trecho abaixo.
Formatting '/var/lib/libvirt/images/centos8-slim.qcow2', fmt=qcow2 size=16106127360 cluster_size=65536
preallocation=metadata lazy_refcounts=off refcount_bits=16
Para gerenciarmos nossas máquinas virtuais temos 2 opções, ambas criadas com base na biblioteca libvirt:
- virsh (linha de comando);
- virt-manager (interface gráfica);
Adicionalmente ainda temos à disposição as seguintes ferramentas de suporte, também criadas usando a libvirt.
- virt-install para provisionar novas máquinas virtuais.
- virt-viewer exibe o console gráfico para uma máquina virtual.
- virt-clone para clonar imagens de máquinas virtuais existentes.
- virt-xml para editar o XML do domínio libvirt.
- virt-bootstrap configura o sistema de arquivos raiz para contêineres baseados em libvirt.
Instalando o sistema operacional
Revisando / conhecendo as opções do comando virt-install
Se já tem algum tempo da publicação deste material ou se você gosta de saber com o que esta lidando, é recomendável consultar a documentação com o comando man virt-install, para verificar se as opções permanecem as mesmas, se não foram substituídas, se existem novas opções, etc.
Uma vez carregada a documentação algumas dicas podem nos poupar tempo para localizarmos o que precisamos em conteúdos extensos como este do virt-install.
- Para localizar o texto ‘–virt-type’ digite
/--virt-type<<ENTER>>. - Para ir para a próxima ocorrência do texto use
ne para voltar para as ocorrências anterioresN.
Iniciando a instalação
Uma vez terminada a consulta / validação das opções abaixo, vamos executar o comando e iniciar a instalação.
sudo virt-install \
--virt-type kvm \
--name centos8 \
--memory 2048 \
--disk /var/lib/libvirt/images/centos8-slim.qcow2,format=qcow2 \
--network network=default \
--graphics vnc,listen=0.0.0.0 \
--noautoconsole \
--os-variant=centos-stream8 \
--cdrom=/home/sandro/Downloads/CentOS-Stream-8-x86_64-latest-boot.iso
Após o comando acima apareceu uma mensagem informando que a instalação ainda está em progresso, vamos confirmar se temos alguma máquina virtual em execução no momento?
virsh list
Id Name State
-------------------------
2 centos8 running
Show! Então agora precisamos acessar a console dessa máquina virtual e concluir a instalação do nosso sistema operacional, para tanto execute o comando abaixo.
virt-viewer centos8
Deverá aparecer a tela abaixo, de boas vindas à instalação do CentOS Stream 8, onde a primeira coisa é escolher o idioma a ser utilizado no processo de instalação.
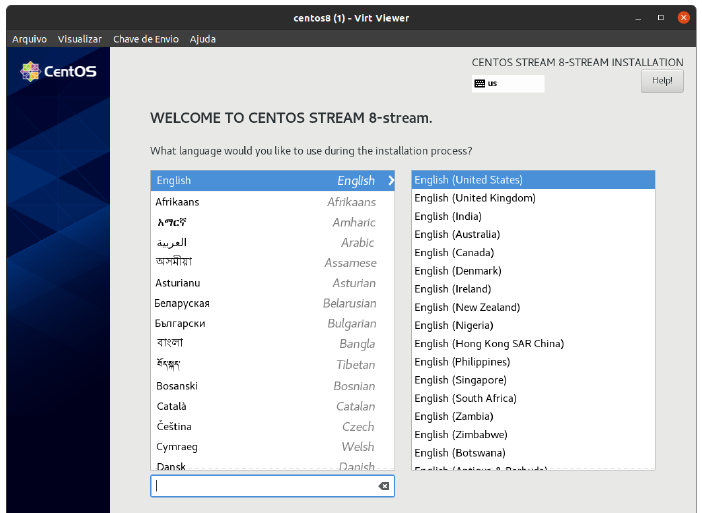
A partir deste ponto, cada caso é um caso e, dependendo da função das máquinas virtuais a serem criadas com este template, iremos instalar um determinado conjunto de pacotes / programas. Fora alguns casos especificos, o mais indicado é instalar apenas o necessário, por exemplo:
- Se a função da máquina virtual for ser um servidor de aplicação, onde iremos acessar basicamente via terminal, realmente é necessário ter uma interface gráfica?
Lembre-se! Quanto menos programas tivermos instalados em nosso sistema, menor será a cobertura de ataques ciberneticos e menor o espaço ocupado em disco.
Bom! Uma vez concluída a instalação inicial do sistema operacional para para as etapas finais.
Acessando a máquina virtual
Uma vez concluída a instalação a máquina virtual é desligada, podemos verificar este estado com o comando abaixo:
virsh list --all
Id Name State
--------------------------
- centos8 shut off
Para ’ligar’ a máquina virtual execute o comando:
virsh start centos8
E para acessar a console da máquina virtual utilize o mesmo comando de antes:
virt-viewer centos8
Se preferir pode usar o virt-manager para acessar estas e outras funcionalidades via interface gráfica.
Ajustes pós install
Para completar a instalação do sistema operacional vamos instalar alguns pacotes básicos e necessários para a manutenção futura de nossa máquina virtual.
Se quiser acessar
sudo yum update -y;
sudo yum install -y \
epel-release \
curl \
wget \
telnet \
net-tools \
unzip;
Para concluirmos esta etapa, precisamos desabilitar a funcionalidade ZeroConf para que a configuração de rede seja feita manualmente quando da instalação das futuras máquinas virtuais baseadas neste template, para tanto execute o comando abaixo.
sudo echo "NOZEROCONF=yes" >> /etc/sysconfig/network
Pronto, agora podemos ir para a etapa final, então vamos desligar a nossa máquina virtual.
sudo poweroff
Limpando a imagem
Antes de seguir certifique-se que a máquina virtual está desligada.
virsh list --all
Id Name State
--------------------------
- centos8 shut off
Agora vamos utilizar o útilitário virt-sysprep que tem a função de redefinir, desconfigurar ou personalizar uma máquina virtual para que possam ser feitos os clones dessa máquina virtual.
sudo virt-sysprep -d centos8
[sudo] senha para sandro:
[ 0.0] Examining the guest ...
[ 5.0] Performing "abrt-data" ...
[ 5.0] Performing "backup-files" ...
[ 5.2] Performing "bash-history" ...
[ 5.2] Performing "blkid-tab" ...
[ 5.2] Performing "crash-data" ...
[ 5.2] Performing "cron-spool" ...
[ 5.3] Performing "dhcp-client-state" ...
[ 5.3] Performing "dhcp-server-state" ...
[ 5.3] Performing "dovecot-data" ...
[ 5.3] Performing "logfiles" ...
[ 5.4] Performing "machine-id" ...
[ 5.4] Performing "mail-spool" ...
[ 5.4] Performing "net-hostname" ...
[ 5.4] Performing "net-hwaddr" ...
[ 5.5] Performing "pacct-log" ...
[ 5.5] Performing "package-manager-cache" ...
[ 5.6] Performing "pam-data" ...
[ 5.6] Performing "passwd-backups" ...
[ 5.6] Performing "puppet-data-log" ...
[ 5.6] Performing "rh-subscription-manager" ...
[ 5.7] Performing "rhn-systemid" ...
[ 5.7] Performing "rpm-db" ...
[ 5.7] Performing "samba-db-log" ...
[ 5.7] Performing "script" ...
[ 5.7] Performing "smolt-uuid" ...
[ 5.8] Performing "ssh-hostkeys" ...
[ 5.8] Performing "ssh-userdir" ...
[ 5.8] Performing "sssd-db-log" ...
[ 5.8] Performing "tmp-files" ...
[ 5.8] Performing "udev-persistent-net" ...
[ 5.8] Performing "utmp" ...
[ 5.9] Performing "yum-uuid" ...
[ 5.9] Performing "customize" ...
[ 5.9] Setting a random seed
[ 5.9] Setting the machine ID in /etc/machine-id
[ 6.0] Performing "lvm-uuids" ...
E agora vamos remover a configuração da máquina virtual com o comando abaixo:
sudo virsh undefine centos8
Pronto! Procedimento concluído, agora podemos clonar a nossa máquina virtual nos próximos artigos.
Espero que tenha gostado, deixe seu Feedback abaixo e sinta-se à vontade para colaborar usando o menu da direita.
Até breve!
Feedback
Gostou desta página?
Que bom, que gostou! Por favor, tem algo que podemos melhorar?
Que pena! Por favor, me diga o que podemos fazer pra melhorar. Obrigado!